How to Install Call of Duty: Modern Warfare III ?
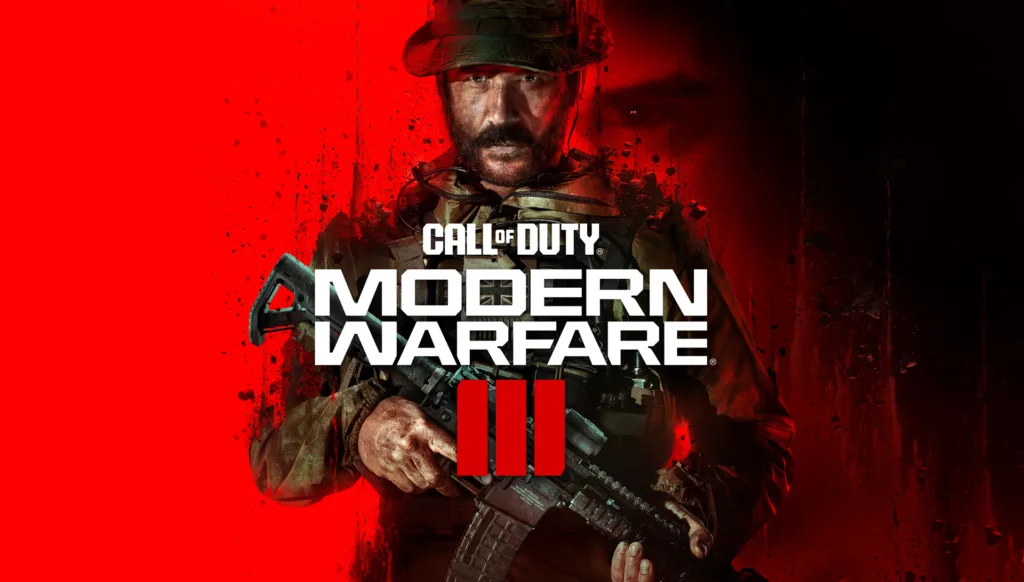
ALSO READ : Call of Duty : Modern Warfare 3 System Requirements
The following instructions will assist you in installing Call of Duty: Modern Warfare III. If you have any problems during installation, see the troubleshooting advice below.
Check that your console is up to date.
We recommend that you check for and install any available console updates before beginning any game installation. To manually check for updates, follow the instructions below. Allow any updates to fully install before continuing your game installation.
Checking for PlayStation 5 updates
- From the PlayStation 5 home screen, navigate to the Settings menu.
- Choose System.
- Select System Software Update and Settings from the System Software section.
- If an update is available, select Update System Software.
- Complete the upgrade by following the onscreen instructions.
Within the System Software Update and Settings menu, you can also configure your PlayStation 5 to automatically download and install updates.
Learn more about System Software Update options on PlayStation 5.
Checking for PlayStation 4 updates
- From the PlayStation 4 home screen, navigate to the Settings menu.
- Choose System Software Update.
- Apply any available updates.
- Complete the upgrade by following the onscreen instructions.
Learn more about System Software Update options on PlayStation 4.
Checking Xbox consoles for updates
- Open the instructions by pressing the Xbox button on your controller.
- Choose Profile & System.
- Go to Settings.
- Select System, then Updates.
- If a Console update is available under Updates, select it to begin downloading and installing it.
- Complete the upgrade by following the onscreen instructions.
Learn more about system updates on Xbox Series X|S and Xbox One.
Digital installations on consoles
If you purchase the game from your console’s store, follow the procedures to download and install it.
Follow the steps below to download and install the game if you pre-ordered it or purchased it from an in-game store.
The PlayStation 5
- On the PlayStation 5 home screen, go to the Games section and select Game Library.
- Navigate to Your Collection and pick Call of Duty: Modern Warfare III.
- Click Download.
- The game will immediately install.
Learn more about downloading and installing games on PlayStation consoles.
We recommend setting your console as your Primary PS5 and keeping it powered on or in Rest Mode to ensure the Day One update downloads automatically. After starting the game, follow the on-screen instructions for any subsequent updates.
The PlayStation 4
- From the PlayStation 4 home screen, go to Library.
- Navigate to and pick Call of Duty: Modern Warfare III from the Purchased folder.
- Click Download.
- The game will immediately install.
Learn more about downloading and installing games on PlayStation consoles.
We recommend setting your console as your Primary PS4 and keeping it powered on or in Rest Mode to guarantee the Day One update downloads automatically. After starting the game, follow the on-screen instructions for any subsequent updates.
Xbox 360 consoles
- Navigate to My games & apps and click See all.
- Choose Full library.
- Choose All owned games.
- Look for and install Call of Duty: Modern Warfare III.
- Choose Install all.
Learn more about downloading and installing games on an Xbox console.
We recommend setting your console to Keep my games and applications up to date in the System Settings and keeping your console powered on or in Standby Mode to guarantee the Day One update downloads immediately. After starting the game, follow the on-screen instructions for any subsequent updates.
Can’t seem to locate your pre-ordered game? For further information, see the Xbox Pre-Order FAQ.
PC Installation
Make sure your game settings are configured to auto-update to ensure the game is ready to play when it launches.
- On Battle.net: If you haven’t played Modern Warfare III in the last 30 days, you’ll have to manually download updates.
- On Steam, select High Priority under Always keep this game updated.
Battle.net
For faster download, players can increase the default download speed for pre-release content in Settings.
- Launch the Battle.net app and log in to your account.
- Select All Games.
- Find and select Call of Duty.
- Confirm the installation location on your computer, then select Install to download and install the game.
Steam
- Launch the Steam app and log in to your account.
- Select Library.
- Find and select Call of Duty.
- Select the Install button to download and install the game.
Disc installations on consoles
Insert a game disk into the disc drive of your console. The game will be installed automatically on PlayStation platforms. You’ll be requested to install the game on Xbox systems. To play Call of Duty: Modern Warfare III, a Day One update is required. When the installation is finished, open the game to initiate the update.
Please keep in mind that Call of Duty HQ is always evolving, offering many titles to Call of Duty players from a one location. The following is a well-known problem.
Physical Disk Identification:
Some gamers may notice changes in how Call of Duty games are listed during the download and installation process. Some players that install Modern Warfare III from a physical disk, for example, may see the Modern Warfare II symbol and name listed until Call of Duty HQ has fully updated following a Day One patch to activate Modern Warfare III. Due to production lead periods during continuing Call of Duty HQ development, this is the case.
Next Read : How Do I Fix the Call of Duty MW3 Event Tab Missing Error?
Pingback: Call of Duty: Modern Warfare 3 System Requirements
Pingback: How Do I Fix the Call of Duty MW3 Event Tab Missing Error?